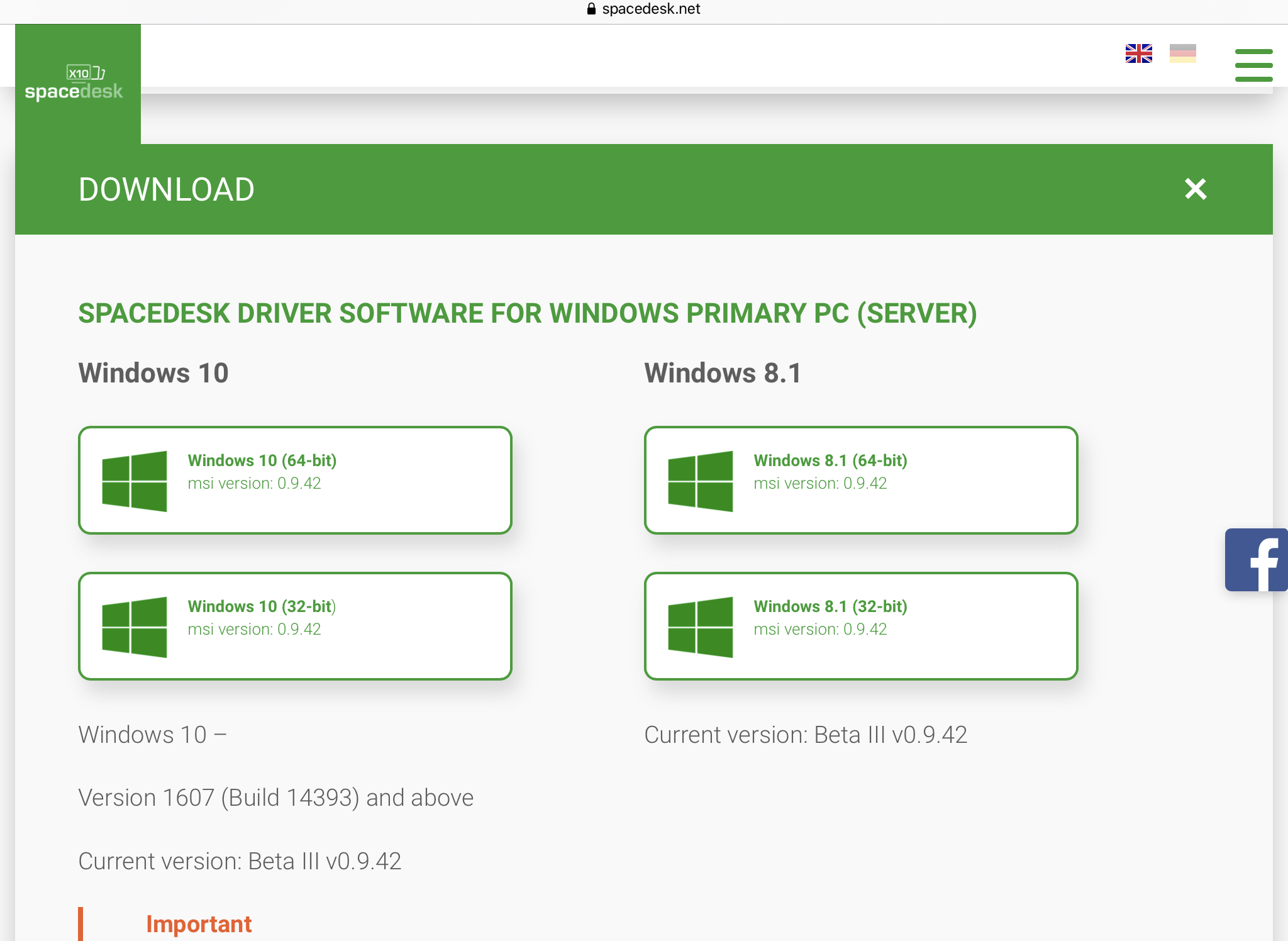こんにちわ。やすけ(@yasukecom)です。
数多くのサイトから当ブログをご覧いただきありがとうございます。
僕は39歳からお金の勉強を開始。お役に立てる情報を提供しています。
今回の記事では、iPadをWindowsPCのサブディスプレイにする方法を紹介します。
新型コロナウイルス感染拡大の影響で、テレワークを実施している方も多いと思います。
テレワークの作業効率を上げるためにはサブディスプレイは必須アイテムですが、ディスプレイをおく場所がないなどのお悩みを持つ方も多いと思います。
家にあるiPadを使えば、コンパクトで簡単に無線接続できるディプレイが手に入りますよ!
外部ディスプレイは新たなスペースを確保する必要あり
サブディスプレイを用意しようとすると、外部ディスプレイを購入し、PCとHDMIやDVIなどで有線接続するのが一般的です。
外部ディスプレイは電源が必要なので電源を確保する必要があります。
また、PCとの接続は有線になることで置き場所の制約が発生します。
外部ディスプレイを使う場合、上記を考慮した新たなスペースを用意する必要があります。
家の中にあまったスペースがあれば、テレワーク用のスペースを作ることも可能ですが、日本の住宅事情を考えるとなかなか難しいのでは?と思います。
家にあるディスプレイを使えないか?
新たにディスプレイを用意するのではなく、家の中にすでにあるディスプレイを有効活用できないか?を考えてみました。
テレビだと作業に集中できず
家の中にあるディスプレイの代表格といえば「テレビ」ですね。
常設されていて画面も大きいし綺麗に映るし、いいのでは?と思いました。
早速、HDMIケーブルでPCと繋げてみて作業をしてみたところ・・・
画面が大きすぎて、作業に集中できない!!
リビングにおくようなテレビは、画面サイズが大きくなってきているため、動画を見るだけなら適していますが、何か作業をする際に画面が大きすぎると何故か集中できなくなります。
画面は大きければ大きいほど、作業効率が上がるかと思っていましたが、そんな単純な話ではなさそうです。
画面のサイズによって、見やすい距離があります。テレビのような大画面の場合、2メートル弱、画面から距離を離す必要があり、それなりの距離になります。
この距離感が遠過ぎると、手元で作業をしている感じが薄くなり、作業効率が落ちるのかな?と思いました。(個人的分析です)
iPadは使えそうだけど映像入力機能はない
テレビ以外でディスプレイを探してみると、iPadがありました。
画面サイズは小さくなりますが、バッテリー駆動でコンパクトで軽量ということで、サブディスプレイとしてのポテンシャルはものすごく高いですね!
ただ、iPadは外部ディスプレイとして使われる想定があまりないためか、iPadへの映像入力のインターフェースはないようです。
※MacPCであれば、Sidecarという機能でMacのサブディスプレイにできます。
※映像出力については、いくらでも方法はあります。
今後のバージョンアップで、映像入力のインターフェースもぜひ追加して欲しいです。
となると、iPadをWindowsPCのサブディスプレイにするのは難しいのかな。と感じました。
iPadをサブディスプレイにする方法
iPadをWindows PCのサブディスプレイにするのは、壁があることがわかりました。
しかし、iPadのサブディスプレイとしてのポテンシャルをみすみす諦めることができないので、iPadをサブディスプレイにする方法を調べまくりました。
よくヒットするのはDuetDisplay
iPad サブディスプレイ などのキーワードで検索するとよくヒットする方法がDuetDisplayを使う方法です。
DuetDisplayは元Appleの社員が作ったアプリで、この手のアプリでは最もメジャーなアプリかもしれません。
気になるのは、有料であることと有線接続であることでした。
特に有線接続の方は、 PCのUSBを使って接続する必要がある点がネックでした。理由は、PCのUSBポートに新たなUSBが差し込まれると、会社で適用しているセキュリティソフトが検知し、管理者に通知されてしまうからです。
なので、DuetDisplayの利用は諦めました。
spacedeskを使えば無線で無料で接続可能
DuetDisplayの他に、検索でヒットしたのがspacedeskです。
無線接続で無料ということで、早速試してみました。
準備することは、
- WindowsPCにWindowsPC用のspacedeskアプリをインストールする
- iPadにiPad用Spacedeskアプリをインストールする
- WindowsPCとiPadを同じWiFiに接続しアプリ起動
以上です。
1.WindowsPCにWindowsPC用のspacedeskアプリをインストールする
WindowsPCから以下のサイトにいき、DOWNLOADタグから、自身の環境にあったインストーラーをダウンロードして下さい。
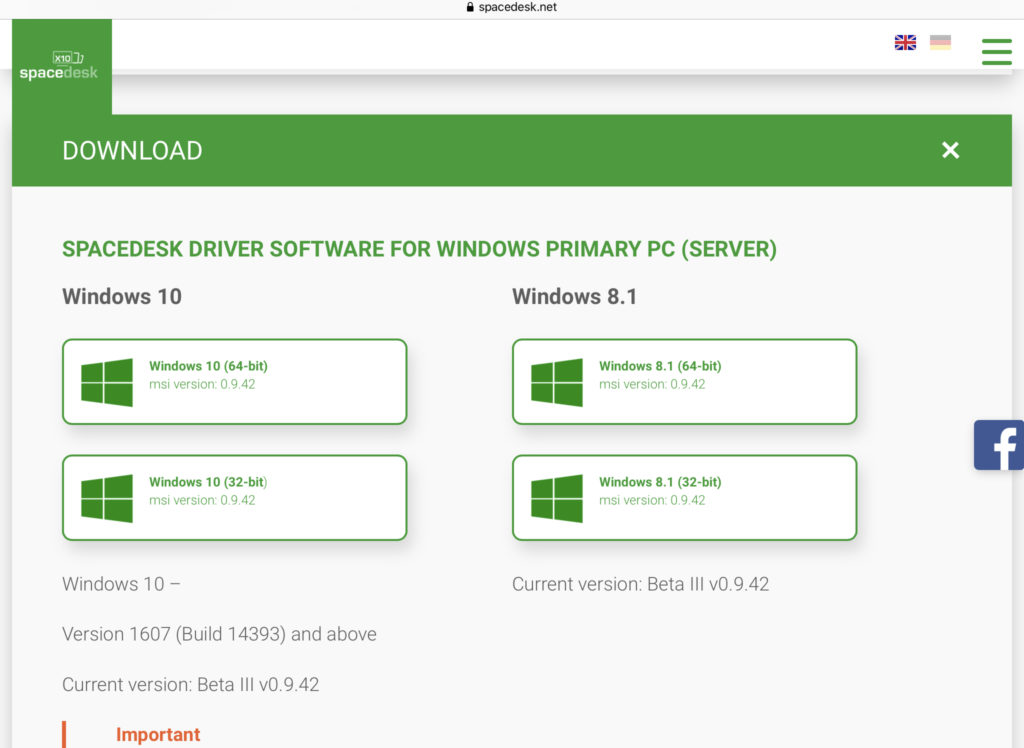
その後、インストーラーをダブルクリックしダイアログ画面に沿って進めれば、インストール完了です。
※全部英語ですが、設定は変えずに次に進んでいけばOKです。
2.iPadにiPad用Spacedeskアプリをインストールする
以下からiPadにアプリをインストールしてください。

3.WindowsPCとiPadを同じWiFiに接続しアプリ起動
後はWindowsPCとiPadを同じWiFiに繋ぎ、それぞれのアプリを立ち上げれば完了です!
完成図
以下の写真が、Spacedeskを使ってiPadをWindows PCのセカンドディスプレイ化したものです。

きれいに映ってますね!しかも無線です。
注意点
会社のネットワークを使う際、VPN(VirtualPrivateNetwork)を使うことがあるかと思います。
VPNを使う場合、同じWiFiに接続していてもspacedeskは使えないのでご注意ください!
最後に
今回は、iPadをWindowsPCのサブディスプレイにする方法をご紹介しました。
サブディスプレイがあるだけで、PCの作業効率は格段に上がります。外部ディスプレイの購入や設置が難しく悩んでいる方は、家にあるディスプレイを活用して、テレワーク生活を高度化させましょう。
以上、みなさんのお役に少しでもなれたら嬉しいです♪