こんにちわ!やすけ(@yasukecom)です。
この記事では、Mac mini (Late 2014)を、外付けSSD起動ディスクで高速化する方法をご紹介します。
今回ご紹介する方法を実行すれば、
低コストで簡単に古いMacを爆速化
できます。
・古いMacを使っていて、パフォーマンスに悩んでいる
・新機種には手が届かずに困っている
そんなお悩みがある方は、ぜひとも最後までご覧ください。
Mac mini (Late 2014)が遅くなったことがきっかけ
僕のメインパソコンはMac mini (Late 2014)です。さらに、購入当時はお金がなく・・・HDDタイプにしました。
が・・・
2年ぐらい経ってからでしょうか。
OS起動やアプリ起動時の動きがもさっとなり、ストレスが溜まっていました。
一度OSが立ち上がってしまえば、Web閲覧やブログ更新程度であれば、そこまでストレスはありません。
ただそれでも、Webブラウザ以外のアプリの立ち上がりは激遅です。
例えば、
写真アプリを立ち上げるだけで、1分程度かかってしまうような状況
でした。
高速化する方法は外付けSSD
寿命というには早過ぎるし、新しいMacを買うと、安くても10万円ぐらいはかかるし、そこまでの出費をしてまでもなぁ・・・
と、とってもケチくさく悩んでいました。
貧乏根性で、いい方法がないか調べていたところ、
「Macは外付けSSDを起動ディスクにすると高速化する」
という情報を見つけ、そこまで手間をかける必要がなさそうだったので、早速試してみることに。
試した結果はやばかった!!
結論からお伝えしますと・・・
想像以上の高速化に成功!!
もう元のHDDには戻れません。。。
かかったコストは、1万円以下
かかった時間は、
OSインストールまでなら1時間!!
データ移行含めても3時間!!!
注:データ移行については、移行元Macの使用容量の大きさによります
この方法、
Mac miniに限らず、
古いMacのパフォーマンスで困っている方は、
絶対に試す価値あり
です。
僕が実施したMac mini高速化の準備や手順など、以降でご紹介致します。
Mac mini (Late 2014)を高速化する手順
外付けSSDの準備
まずは、キーアイテムとなる外付けSSDの購入です。
最近は、ポータブル型SSDもかなり安くなってきており、500GBで1万円を切る製品も多くあります。
ただ僕は2.5インチSSD+ケースの形にしました。
わざわざケースを別にした理由は、Mac mini (Late 2014)のカラーとを合わせるためです。
ポータブル型SSDだと、Mac miniのカラーである「シルバー」に合うものがありませんでした。
SSDは口コミをみて、信頼性の高いSamsung製SSD 500GBに決めました。
それぞれの製品詳細は以下です。
Samsung製SSD EVOシリーズは
1,000件近いレビュー数と平均4.6という高評価で
「Amazon’s Choice」にも選ばれている人気商品です。
1TB以上の容量で価格を抑えたい場合は、QVOシリーズも選択肢になります。
※QVOシリーズに500GBはありません。
ですが、今回のようにシステムドライブで使う場合、QVOはあまりオススメしません。
外付けSSDの初期化〜OSインストール
さて、SSDは用意したので、早速MacMiniにつなぎました。
早速「このSSDは使えません。」的な表示が出て、初期化するかどうかの選択を促されますので、もちろん初期化。
でボタンを押したのですが、特に反応なく。。。
「あれれ?早速つまづいたか?」と思いましたが、
「ディスクユーティリティ」から、初期化を実行
することができました。
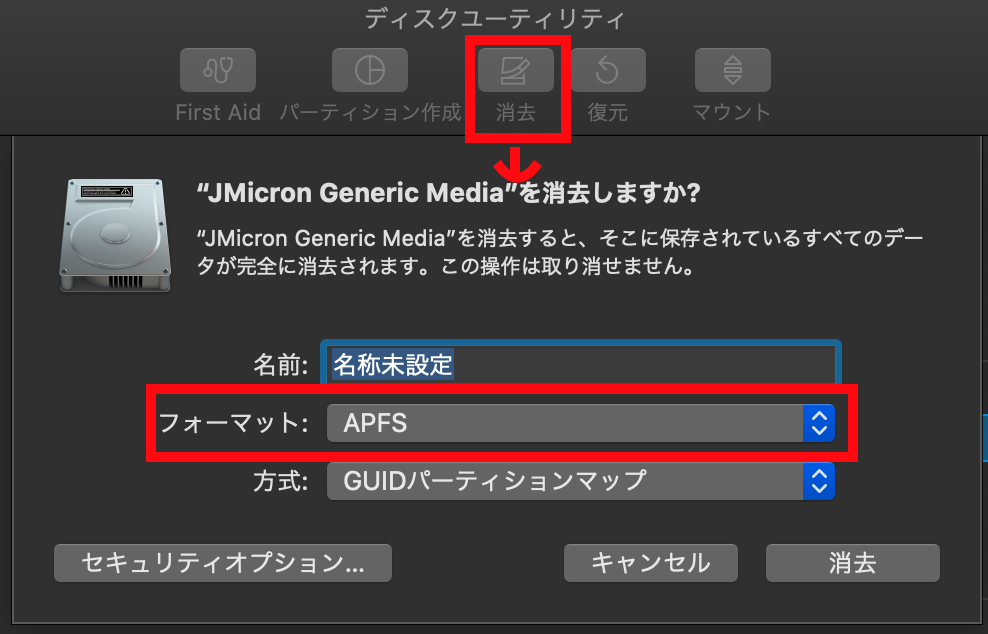
- ディスクユーティリティー画面上で、接続しているSSDを選択
- 左の写真上部にある”消去”ボタンを押す
- 左の写真下部のような「消去しますか?」画面が立ち上がる
- 名前は、お好きな名前を
- フォーマットを「APFS」に変更する
- 上記以外は特に変えずに”消去”ボタン押下
初期化には、30分くらいかかりました。
次はOSインストールです。
やったことは、以下の流れ。
- 最新のMacOSを「AppStore」から入手する
→検索で”macOS”と入力すれば、出てきます。 - ダウンロード後、
ソフトウェアアップデート画面に移り、インストール開始。 - インストール先を、外付けSSDにする
- インストール→再起動
(自動で外付けSSDが起動ディスクになる)
特に悩むことなく、Macから示された手順通りに進めて問題ありませんでした。
再起動時に、起動ディスクを変更するための作業(Option押しながら・・・)もやっていません。
OSインストールは、30分強で完了
これで、外付けSSD上でのMacOS構築は完了です♪
めちゃめちゃ簡単でした。
HDD→外付けSSDへのデータ移行(必要があれば)
OSインストール完了後の再起動で、外付けSSD上のMacOSが立ち上がります。
その後、「移行アシスタント」画面が立ち上がるので、案内に従って進めてください。
移行元は、HDDを選択します。
細かい手順は、以下Appleサイトを参照してみてください。
(悩むような部分は、ほぼないです。)
かかった時間は、データ移行は使っていたバイト数にもよりますが、
僕の場合、移行対象データ量が200GB弱で、2時間弱でした。
データが移行できれば、完了です♪

←移行中の画面
まとめ
今回やってみて
「旧型Macのパフォーマンスを上げたい方にはやるべき」
ということを、身をもって感じました。
コスト1万円以下で、対応に使った時間は3時間!!
まさに、安くて早くて安心です。
パフォーマンスの具体的な数値は出していませんでしたが、
体感的には10倍ぐらい早くなりました!
もうホントにHDDには戻れません。。。
旧型Macをお使いでパフォーマンスが気になる方は、ぜひとも試していただきたい!
快適なMacライフを手に入れましょう!