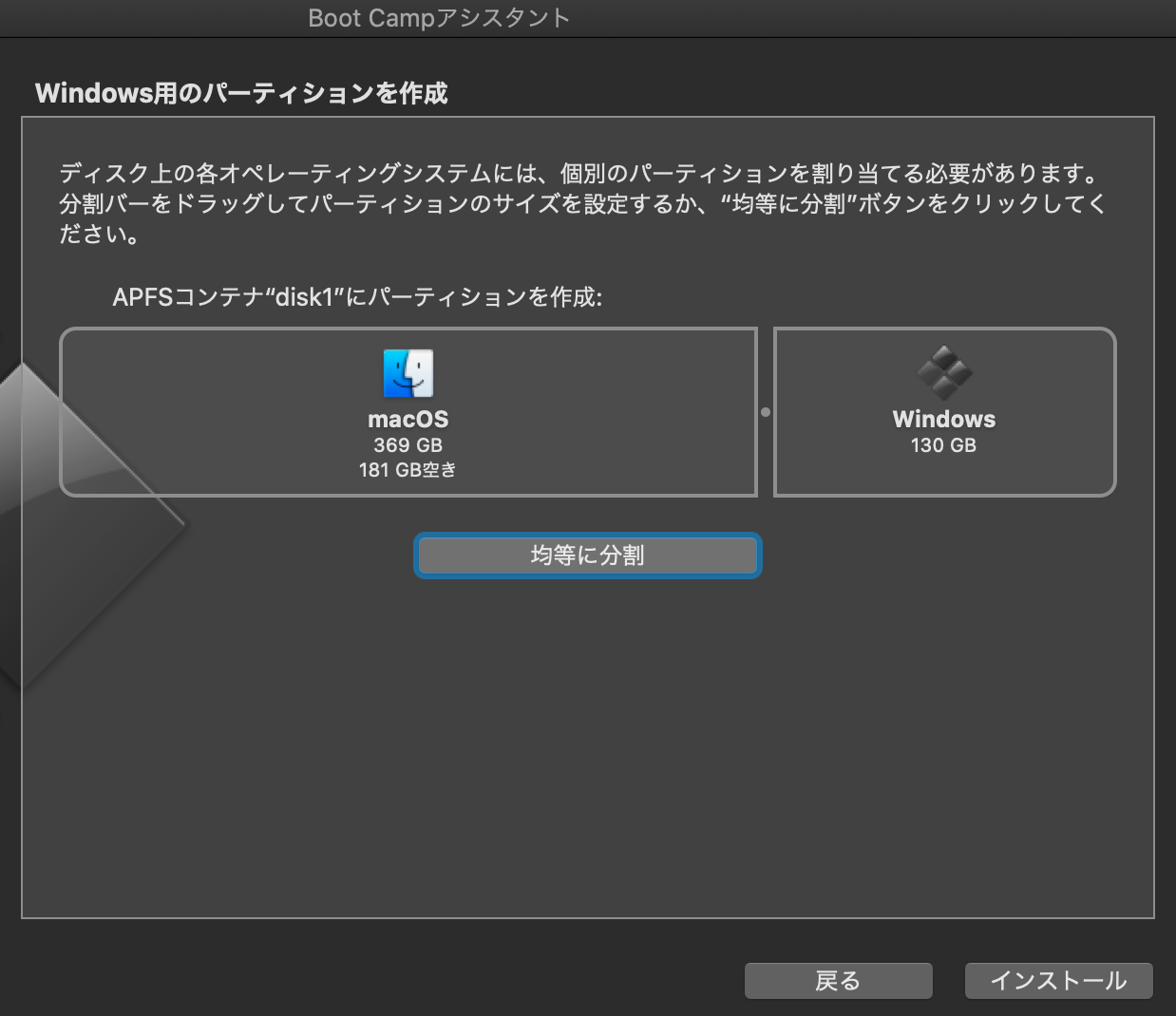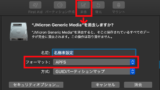こんにちわ。やすけ(@yasukecom)です。
数多くのサイトから当ブログをご覧いただきありがとうございます。
僕は39歳からお金の勉強を開始。お役に立てる情報を提供しています。
Macをメインで使っていて、たまにWindowsが使いたくなる時がありませんか?
この記事では、Mac Boot Campを使ってMacマシンにWindows10をインストールするやり方をご紹介します。
私がWindowsの必要性を感じたのは、年末恒例の年賀状作成の時です。
Macは、宛名印刷のソフトが充実してないんですよね。
どうしようかな?って悩んでいた中、仕方なく古いWindowsPCを引っ張り出し、プリインストールされている年賀状作成ソフトを使って宛名印刷をしていました。
ただ、古いWindowsPCはパフォーマンスが悪いので、全ての動作がもっさりしており、非常にストレスでした。
別のPCを引っ張り出すだけでもめんどくさいのに、フラストレーションが溜まりまくります。
メインで使っているMacを使いつつも、Windowsも使えるやり方がないか調べたところ、MacにはMac Boot Campという機能を使って、MacマシンにWindowsOSをインストールできることがわかりました。
基本的なやり方は、Appleのサイトに掲載されている通りです。
上記サイトの説明は非常にわかりやすいので、サイトに記載されている通りに進めれば、特に問題なく完了します。
ただし、お使いの環境によっては、上記のサイト説明では分かりづらい必ず守るべき注意点がありましたので紹介していきたいと思います。
Mac Boot Campを使ってMacにWin10をインストールしようとしている方は、ぜひ事前にご確認頂きたく思います。
Mac起動ディスク上ではできない
一番気を付けなければならない点が、こちらです。
僕が大失敗し、リカバリも大変だったので、必ず確認して欲しいです。
僕は旧型Macのパフォーマンスアップのため、外付けSSDを起動ディスクにして使っています。
外付けの起動ディスクを使っている場合、Windows10インストールが完了しません。
ただし、プロセスは途中まで進んでしまうので、起動ディスクの中身が中途半端な形になり、Macの起動すらできなくなってしまう状況に陥ります。
どういうことかと言うと、
Boot Campアシスタントのプロセスを進めると、以下のような画面が出てきます。
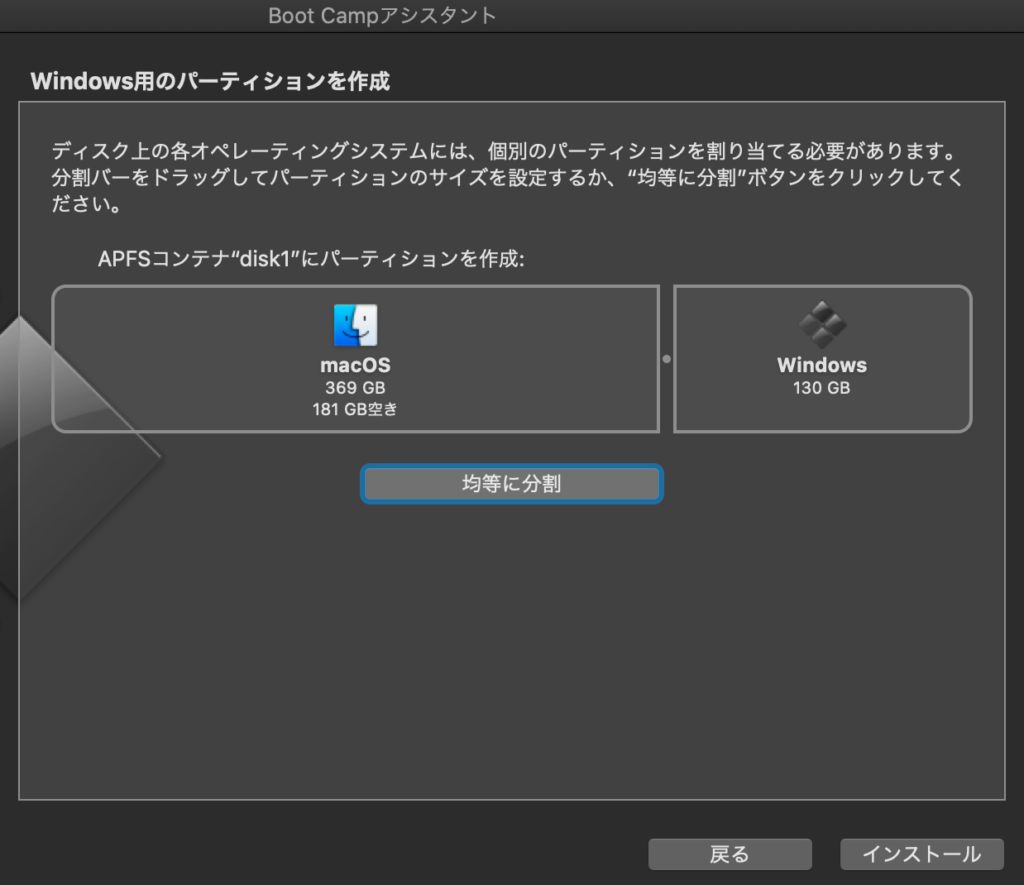
「インストール」を押すとプロセスが進み、
起動ディスク上でも、Windows用のパーティションは作成できます。
ただし、その後のインストールができません。
インストールする際、Windowsとしての再起動が実行されますが、
起動ディスクの中にMacとWindowsが共存することになり、どちらのOSで起動するかの指定ができなくなるためと推測します。
その結果、WindowsでもMacでも起動しなくなるんです。
上記を解消するには、起動ディスク上にあるWindows用のパーティションをリセットし、改めてMacの起動ディスクの指定をし直す必要があるわけですが・・・
上記のリカバリは、それなりに詳しい人でないと怖くてできないと思います。
僕も探り探りでやっていたため、最悪、起動ディスクが2度と使えなくなることも覚悟していました。
結果、なんとかリカバリはできましたが、ご紹介するほどには手順がまとめられませんでした。
こうならないためにも、Mac Boot Campを使ってMacマシンにWindows10をインストールする際には、起動ディスクは取り外し、Mac本体からの実行をして下さい。
最終的なディスクの状況について、画像を貼っておきますね。
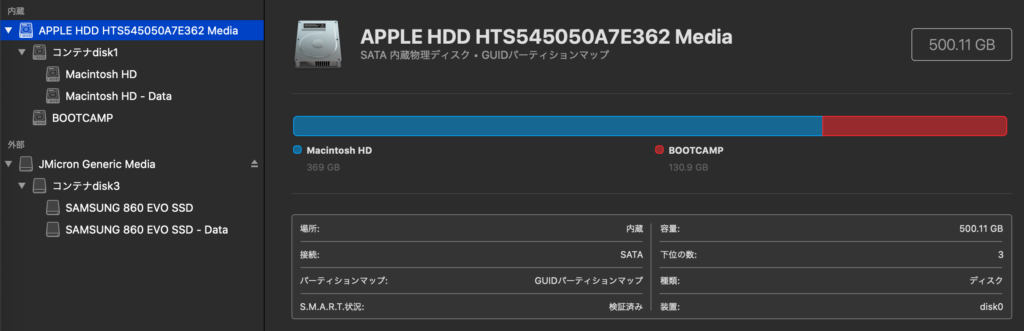
「BOOTCAMP」と言うパーティションが、内臓ディスクの方に作成されています。
ここがWindows領域になります。
この形であれば、問題なくWindowsがインストールされ、Windowsが使えるようになります。
Windowsインストール時に有線LAN接続が必要
Windowsをインストールする際に、Webに接続することがあります。
ただし、Windowsインストール時はWifi未設定状態のため、Wifiが繋がりません。
そのため、有線LANへの接続が必要になります。
作業を始める前に、有線LANが使える環境にしておきましょう。
Bluetooth接続はマウスはNG、キーボードはOK
ふだん、マウスやキーボードをBluetoothで無線接続している方は多いかと思います。
ただし、Windowsインストール時、必ずしもBluetooth接続ができるとは限りません。
僕がやったときは、マウスは使えず、キーボードは使えました。
もしもの時を考えて、有線のマウスとキーボードはあってもいいかもですね。
ちなみに、キャンドゥのマウスはコスパ優秀ですよ。
とりあえず持っておくにはオススメです。
USBメモリは16GB以上でeFATでフォーマット
WindowsのインストーラーをUSBメモリに保存する必要がありますが、そのサイズが大きいためUSBメモリをeFATでフォーマットする必要があります。
最後に
最後までご覧いただきありがとうございました♪
この記事では、Mac Boot Campを使ってMacマシンにWindows10をインストールする時の注意点をご紹介しました。
注意点は、以下の3点です。
・起動ディスク上ではできない
・Win10インストール時に有線LANが必要
・Bluetooth接続はマウスはNG、キーボードはOK
・USBメモリは16GB以上でeFATでフォーマット
この記事が、みなさんのお役に少しでも立てれば幸いです♪
※旧型Macのパフォーマンスを劇的に向上させる
SSD外付け起動ディスク作成は、以下の記事をご覧ください。