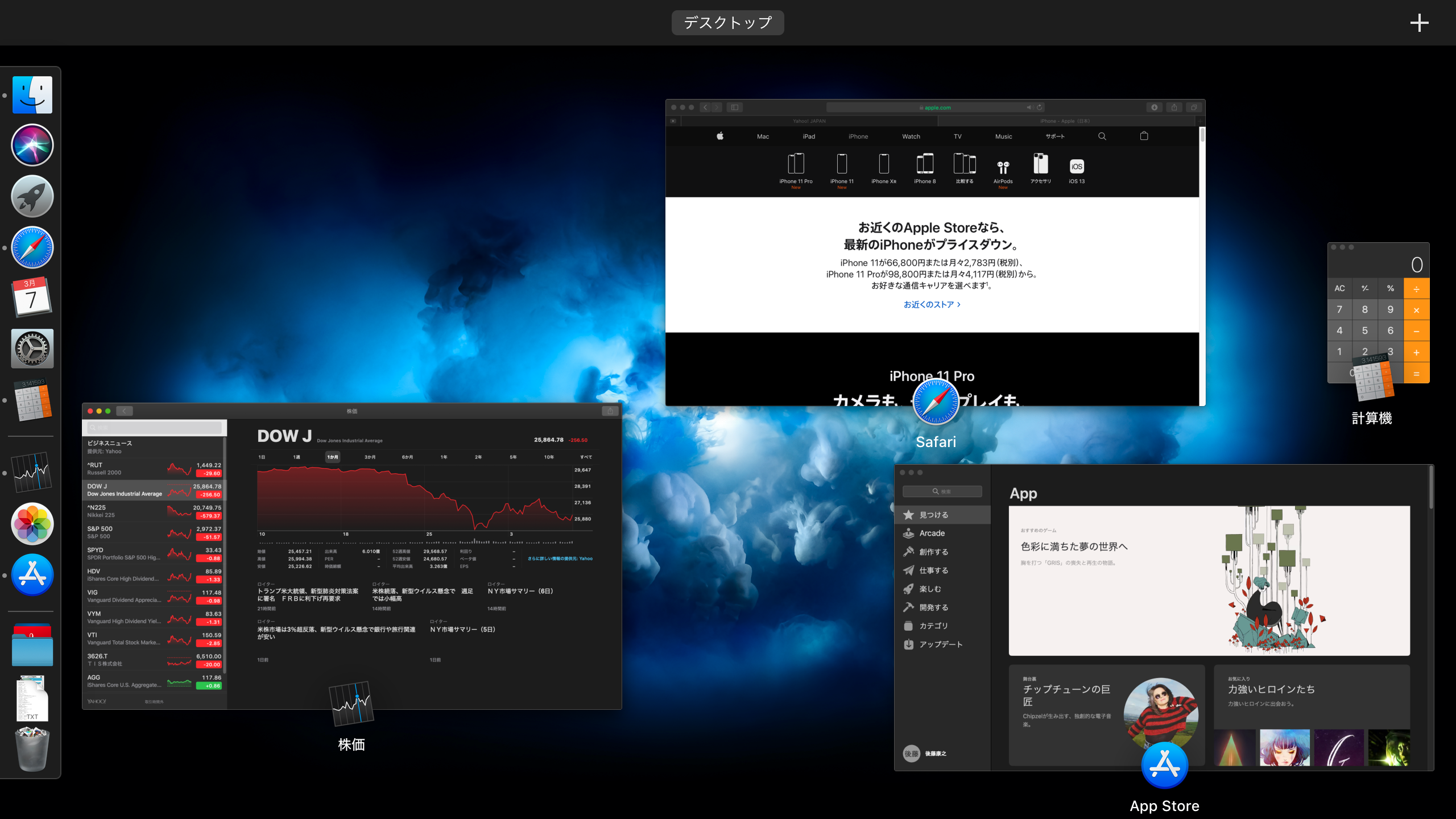こんにちわ!ヤスケです。
みなさんはPCのOSについて、Windows派ですか?Mac派ですか?
ヤスケは、家ではMac、職場ではWindowsですが、Mac歴が浅いこともあり、まだまだ作業効率はWindowsの方が上の気がします。
PC操作でよく使うのがアプリケーション切替。この操作ができるとできないでは作業効率に大きな差が生まれます。
この記事では、Macでアプリケーション切り替えをするときに使うMissionControl機能のご紹介と、MissionControlをより使いやすくする方法をご紹介します。
MissionControlとは?
PC操作で必須なアプリケーション切替機能
MissionControlとは、PC上で開いているウィンドウの一覧を素早くチェックできる機能です。
PCを使っていると、複数のアプリケーションを立ち上げていることが多いと思います。Webブラウザー、メール、音楽、写真・・・などなど、多数のアプリを並行して使いますよね。
PC作業をしている際、操作中のアプリ以外の情報を見たくなるときがありませんか?でも、アプリの操作中は、そのアプリウィンドウを最大化して使っていることが多いため、その他アプリのウィンドウを出そうとすると、画面の隅っこにあるDockにマウスを移動して、見たいアプリをクリックして・・・というように少し手間がかかります。
そんなときに便利なのがMissionControlです。
MissonControlを使ったときの画面が以下です。
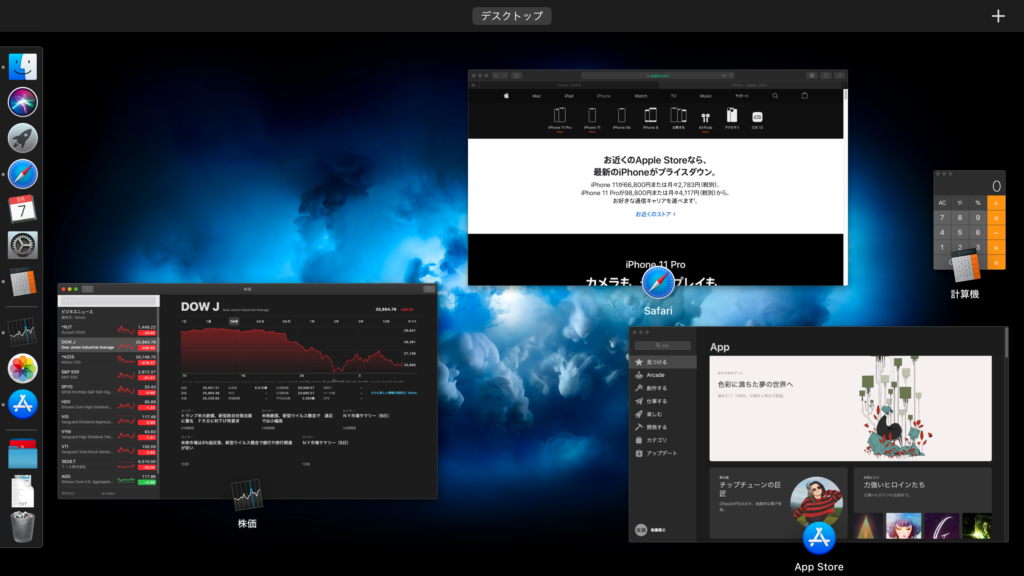
PC上で開いているアプリのウィンドウを、それぞれ確認できます。どのアプリでどんなことをしていたかがひと目でわかるので、どのアプリを見ればよいか、迷うことはまずないですね。
確認後、見たかったアプリを選択すれば、対象のアプリウィンドウが最大化されます。
WindowsのAlt +Tabとの違い
MacのMissionControlと、WindowsのAlt +Tabとの大きな違いは、選択方法です。
Windowsの場合、Alt を押し続けつつ、Tabを押すごと選択するアプリウィンドウが切り替わります。要は、決められた順番でのアプリ選択になります。
一方MacのMissionControlは、一度この機能を実行すれば、あとはマウスのクリックのみで自由にアプリウィンドウを選択できます。任意の順番でアプリを選択できます。
どちらがよいかは好みですが、Windowsの方はキーボードだけで完結できる。Macは選択するスピードが速い。という特色がありますね。
Command +Tabでもアプリ切替はできるが・・・
実はMacにも、WindowsのAlt +Tabと同じような動きをするショートカットキーがあります。
それがCommand +Tabです。
本来は、Command +Tabが、WindowsのAlt +Tabの対抗馬として作られた機能なんだと思います。
しかし、このCommand +Tabは選択画面がアプリのアイコンになるため、実際にどんな状態かは分かりません。
Command +Tabを実行したときに出てくる画面
↓↓↓
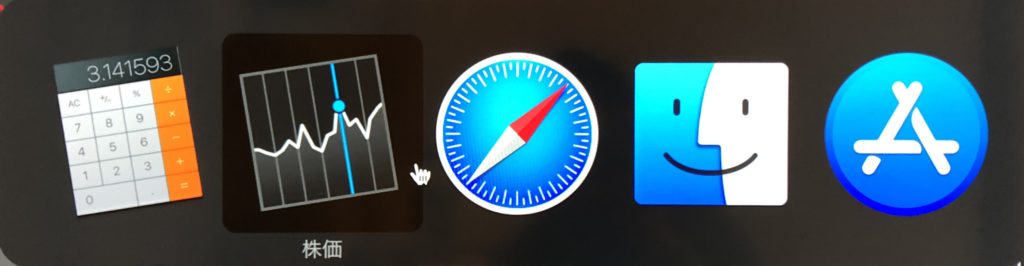
いかがでしょう?上の画面が出てきても、どれを選べばいいのかわかりづらくないですかね。
Safariのアイコンだけ出てきても、どんなサイトを開いているかわからないので、結局ひとつひとつ中身を確認しなければならなくなります。
使い勝手が良いとは言えないですねー。
MissionControlを使いやすくする方法
ショートカットキーの設定
MissionControlを起動させる方法はいくつかありますが、一番手早くできるのはショートカットキーです。
デフォルトのショートカットキーは、「control +上向き矢印キー」になっています。
もちろんこのままでも使えますが、キーの割り振りを変えることができます。
システム環境設定→MissionControl にいくと以下の画面になり、MissionControlのショートカットキーを選ぶことができます。
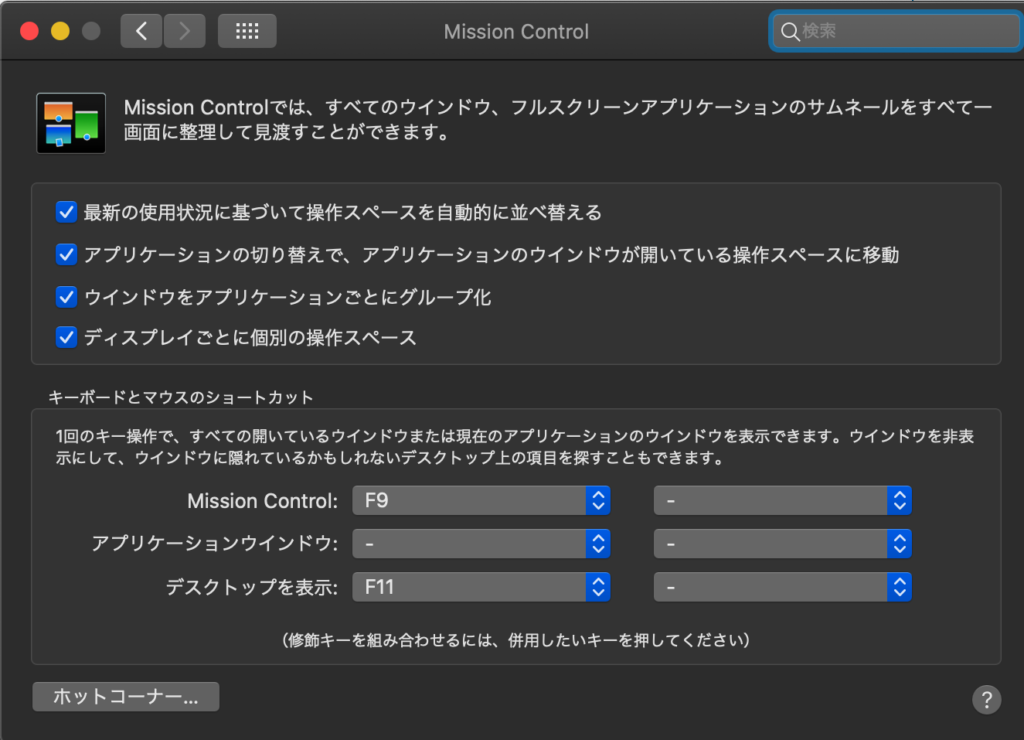
オススメするショートカットキーはF9です。
理由は、ファンクションキーのみの押下なので、操作が至ってシンプルになることと、
アプリ切替の兄弟操作とも言える「デスクトップを表示」のショートカットキーがF11になっており、MissionControlのショートカットキーとの位置が近いからです。
ホットコーナーの設定
ホットコーナーとは、画面の四隅にポインターを移動させると、設定した内容が発動する機能です。
設定は、先ほどのMissionControlショートカットキー設定画面と同じく
システム環境設定→MissionControl にいき、ウィンドウ右下にある「ホットコーナー」というボタンを押下します。
そうすると、画面のコーナーへの機能割り当て画面が出てきます。
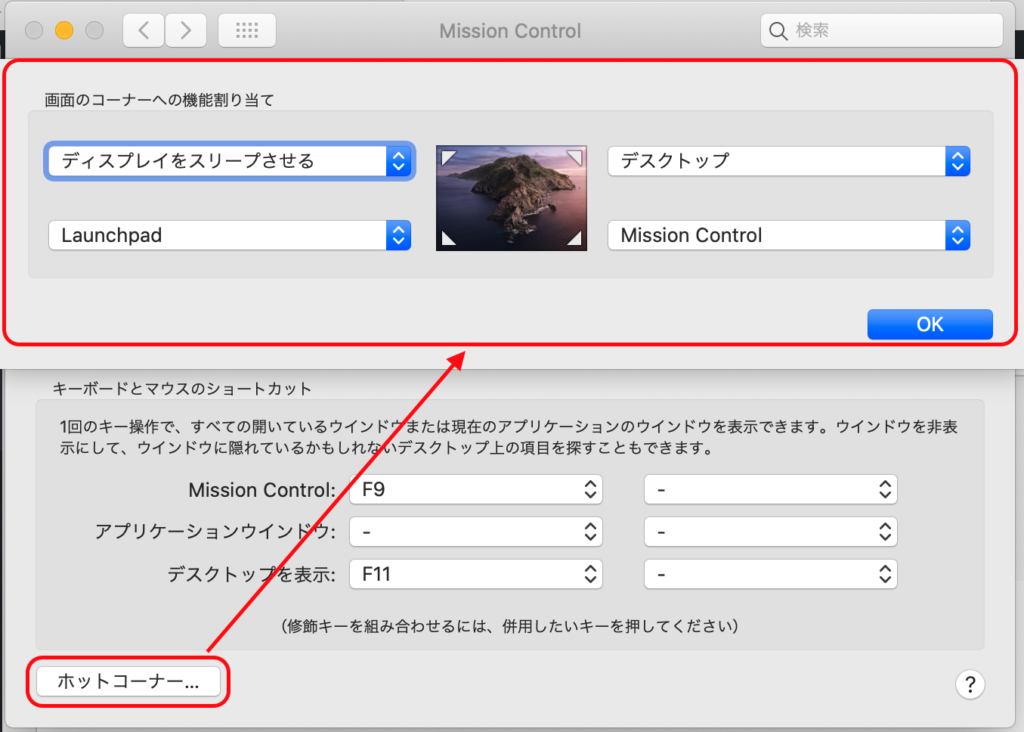
どのコーナーにどの機能を割り当てるかは好みですが、MissionControlをいずれかに設定することをおすすめします。
ホットコーナー機能があれば、MissionControlの起動からアプリウィンドウの選択までの一連の操作を、マウス、もしくはタッチパッドのみで完結することができます。
ホットコーナを設定することで、非常に使い勝手がよくなり、作業効率向上になりますね。
まとめ
PC操作でよく使うアプリ切替について、MacのMissionControlのご紹介と、より使いやすくする方法をご紹介しました。
いかがでしたでしょうか?ちょっとした設定の変更で、抜群に使い勝手が向上しますので、ぜひ試してみて下さい。
以上、みなさんのお役に少しでもなれたら嬉しいです♪